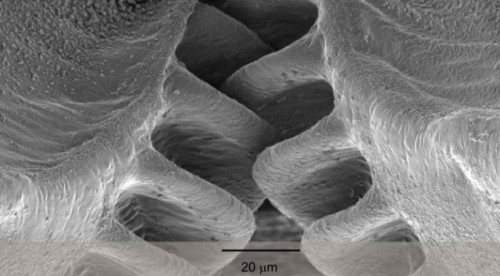I’ve had lots of people ask about what exactly Siri can do. There’s quite a bit that the computer AI we call Siri can do, but here’s a list of known commands and questions Siri can handle.
If you know of any more, please drop them in the comments section!
Phone
- Call (name)
- Call (name) home
- Call (name) on his work phone
- Call (number)
- Call home
- Call 911
- Get my call history
Facetime
- Facetime (name)
- Make Facetime audio call
App Launching
- Launch photos
- Play Infinity Blade II
- Open Facebook
- Post a Tweet
Messaging
- Tell (name) I’ll be right there
- Send a message to (name)
- Send a message t0 (name) saying ‘How about tomorrow?’
- Send message to (number)
- Text (name) and (name), ‘where are you?’
- Tell my wife I’m on my way home
Calendar
- Set up a meeting at (time)
- Set up a meeting with (name) at (time)
- Meet with (name) at (time)
- Set up a meeting about (description & time)
- Move 3pm meeting to 4:30
- Reschedule appointment with (name) to (date)
- What does the rest of my day look like?
- What’s on my calendar?
- Cancel (event)
- When is my next appointment?
Sports
- Did (team name) win?
- How did (team name) do last night?
- What was the score last time (team name) played (team name)?
- Show me the football scores from last night
- When do (team name) play next?
- What does the Premier League table look like?
- Who is the highest goal scorer in the Premier League?
Navigation
- Navigate to (destination)
- Navigate home
- Navigate to work
- Walking directions to (destination)
- What’s my next turn?
- Are we there yet?
- What’s my ETA?
- Find (place)
- Show me (place)
- Where is the closest (store)?
- Tweet (whatever you would like to tweet)
- Tweet (whatever you would like to tweet) with my location
- Search Twitter for (your search terms)
- Show me my tweets
- What’s trending on Twitter?
- Post to Facebook (whatever you would like to post)
Movies
- Where is my closest cinema?
- What’s playing at my closest cinema?
- Show me reviews for (film)
Music
- Play (name of song)
- Play (artist)
- Play (album)
- Play (playlist
- Play
- Pause
- Skip
- Play iTunes Radio
- Play more songs like this one
- Don’t play this song again
Reminders
- Add (whatever you want) to (name of list)
- Remind me to call (name) at (time)
- Remind me to take my medication at (time)
- Read my to-do list
- Remind me to call (name) when I get (destination)
- Email (name) about (whatever you like)
- New email to (name)
- Check email
- Any new emails from (name)
- Reply to (name)
Weather
- What’s the weather for today?
- What’s the weather for tomorrow?
- How’s the weather in (place)?
- What’s the weather for this evening?
- Is it windy?
- When is sunrise/sunset?
Clock
- Wake me up at (time)
- Set an alarm for (time)
- Turn off alarm
- Delete alarm
- What time is it in (place)
- What is today’s date?
- What’s the date this Saturday?
Timer
- Set time for five minutes
- Set a timer for (amount of time)
- Show timer
- Pause timer
- Resume timer
Contacts
- What’s (name) address?
- What is (name) number?
- When is my wife’s birthday?
- Show (name)
- My mum is (name)
- My brother is (name)
- Call mum
Find Friends
- Where is (Find Friends contact)
- Is my wife at home?
Notes
- Note (whatever you’d like to note)
- Find meeting notes
- Show my notes from last week
- Read my last note
Settings
- Turn on airplane mode
- Turn on bluetooth
- Make screen brighter
- Go to Twitter settings
- Show me privacy settings
- Enable Wi-Fi
- Turn on Do Not Disturb
- Open mail settings (or Bluetooth, Wireless, iCloud, and a lot of other settings on the device)