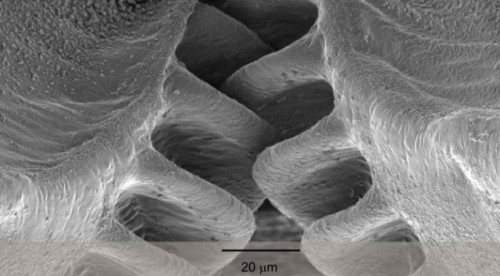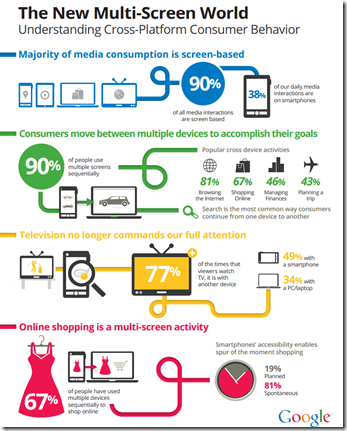I recently responded to a question from a friend of mine who wanted to know about getting a Nexus 7 tablet. He already has an iPhone and thought the Nexus 7 looked nice, seemed to do what he needed from a tablet, and at $230 was a more attractive price than an iPad Mini ($100 more). He said he needs to read books, Nook textbooks and PDF textbooks, create documents in Word/Excel, stream videos and music, and web surfing.
My take
First of all, when comparing with iOS, the Nexus 7 running Android can have only one app can on screen at a time. There are handwritten note-taking apps available on Android in the Play Store and they work with a standard touchscreen stylus pen; but beware, not all apps are created equal.
My concern is would be around the quality of Android's note taking apps. The absolute best apps debut on iOS before eventually being ported to Android if they are not exclusive to iOS. For example:
The best handwriting and note-taking app I've seen is an iOS exclusive called Notability: http://itunes.apple.com/us/app/notabili ... 93530?mt=8
Evernote's Penultimate is good too, but mainly because it syncs with Evernote. The handwriting engine on Penultimate is one of the nicer ones available but still not quite as nice as Notability. If handwriting notes is important, there are apps on Android that will get it done, but the best will be on iOS.
I already own an iOS device
For someone who already owns an iOS device, there is also the obvious lack of "native compatibility" between the tablet and an existing iOS device. Although an Android tablet would do everything needed in this case, if I were making this decision I would keep things iOS because of the simplicity of things like iMessage, Reminders, Airdrop, iCloud, and Photostream. Taking a picture from an iPhone and having it almost immediately available on your tablet is very handy. I have been in many sessions when I’ve been taking notes and added pictures to them from whiteboards, charts, etc…
Can cross-platform can be done?
There are several cloud-services like Dropbox, Skydrive, and Google+ Photo Backup available as Photostream or Airdrop substitutes. Google Hangouts can substitute iMessage and Google Docs can substitute for iCloud. Again though, generally apps available on iOS are better than their counterparts on Android – even some of Google’s own apps have seen better versions released on iOS than Android.
Are iOS apps are better?
Developers have said that the Android toolkit for developing apps is lacking in certain areas when compared to iOS tools. Apple has seemingly just put more effort into enabling developers to build quality apps. Apple also maintains application uniformity and holds developers to strict approval standards.
In the end it comes down to how important the apps are to your everyday use. For simplicity in the connectivity between devices, stay with the same OS. For people who are a little more tech savvy, using cross-platform apps may not be much of a hassle at all.