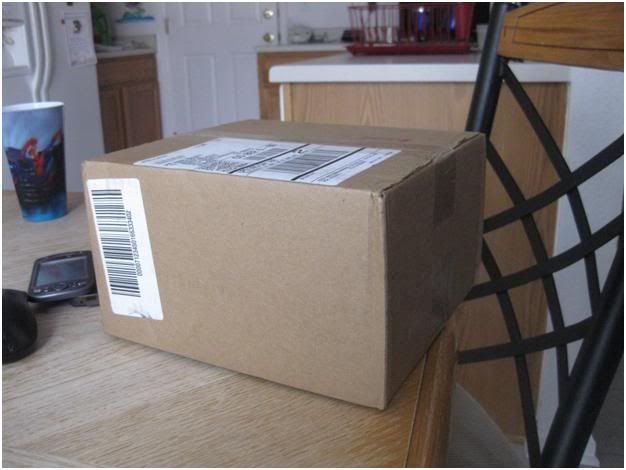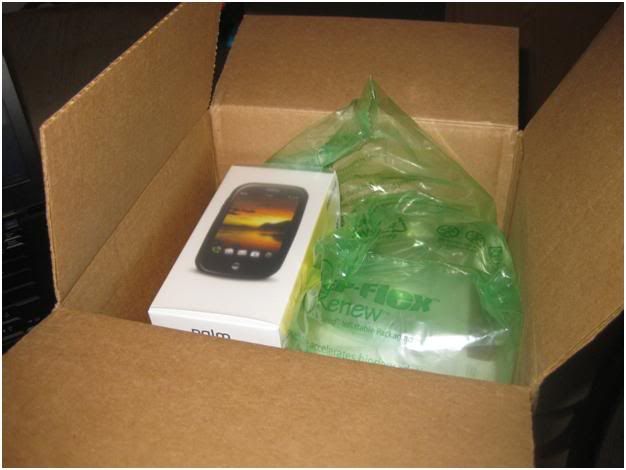As most of you know, Windows 7 comes out on October 22nd to the general public. MSDN, Technet, and Volume Licensing members are allowed to have it now though. On top of the other great features of Windows 7 (very stable, quick and responsive, intuitive window controls, improved graphics shell…etc) they included access to XP Mode for Windows 7 Ultimate and Windows 7 Professional editions. This allows enterprises to use a virtual copy of XP to run software that may not be compatible with anything other than XP. It seems like Microsoft's way of saying "why wait for compatibility testing to finish when you can run Windows 7 now?" Will it be sufficient? We shall see…
Here is a rundown of how to get XP Mode installed on a machine running Windows 7 Professional, Ultimate, or Enterprise.
As of 8/12/09, the Microsoft instructions and files can be found here:
http://www.microsoft.com/windows/virtual-pc/download.aspx
Verifying Virtualization Support
First you have to verify that your computer can handle the virtualization. The E6500 definitely supports it but I'm not sure about other models.
Here's the Intel software that will tell you if your processor is sufficient.
Run Intel Processor Check from here:
http://www.intel.com/support/processors/tools/piu/
Install and run the Intel software and then navigate to the CPU Technologies tab.
If the value says "Yes" in the "Intel Virtualization Technology" field, then the computer supports hardware virtualization.
Configuring BIOS for Virtualization Support
Shutdown the computer and go into the BIOS. Configuration for each BIOS will be different and instructions can be found here:
http://www.microsoft.com/windows/virtual-pc/support/configure-bios.aspx
For Dell machines, do the following:
Navigate to:
- Virtualization Support
- Click virtualization
- Checkmark "Enable Intel Virtual Technology"
- Click virtualization
Save the BIOS and exit.
Install the Virtual PC Software
- Install Windows_VPC_RC from:
http://www.microsoft.com/windows/virtual-pc/download.aspx
This installs the Windows Virtual PC software and allows the Windows XP Mode RC to run.
The machine will probably ask for a reboot.
- Run WindowsXPMode_RC from:
http://www.microsoft.com/windows/virtual-pc/download.aspx
Change Virtual PC Settings
Go into your User folder and there should be a selection for Virtual Machines:
Open the folder, right-click on Windows XP Mode and select Settings.
From this screen you can change several options, like increasing the RAM to 512 MB and changing COM port behavior.
Select "Networking" from the left column:
Change Adapter 1 to the computer's on-board network hardware (it may be defaulted to "Shared Networking (NAT)". This allows the computer to join our domain when configured from XP Mode.
Also, if you chose to save logon credentials during the XP Mode install go into "Logon Credentials" and click "Delete saved credentials". This will stop the computer from automatically logging in when trying to join the VPC to a domain.
Running Windows 7 XP Mode
You should see the following icon come up in the search:
Click on that to run in XP Mode
That's all there is to it. Inside the Virtual XP "My Computer" was connected to all the network drives my Windows 7 machine is running. VPC can be joined to a domain or workgroup as it normally would.