Saturday, July 12, 2014
Wednesday, October 2, 2013
Should I Get A Nexus 7?
I recently responded to a question from a friend of mine who wanted to know about getting a Nexus 7 tablet. He already has an iPhone and thought the Nexus 7 looked nice, seemed to do what he needed from a tablet, and at $230 was a more attractive price than an iPad Mini ($100 more). He said he needs to read books, Nook textbooks and PDF textbooks, create documents in Word/Excel, stream videos and music, and web surfing.
My take
First of all, when comparing with iOS, the Nexus 7 running Android can have only one app can on screen at a time. There are handwritten note-taking apps available on Android in the Play Store and they work with a standard touchscreen stylus pen; but beware, not all apps are created equal.
My concern is would be around the quality of Android's note taking apps. The absolute best apps debut on iOS before eventually being ported to Android if they are not exclusive to iOS. For example:
The best handwriting and note-taking app I've seen is an iOS exclusive called Notability: http://itunes.apple.com/us/app/notabili ... 93530?mt=8
Evernote's Penultimate is good too, but mainly because it syncs with Evernote. The handwriting engine on Penultimate is one of the nicer ones available but still not quite as nice as Notability. If handwriting notes is important, there are apps on Android that will get it done, but the best will be on iOS.
I already own an iOS device
For someone who already owns an iOS device, there is also the obvious lack of "native compatibility" between the tablet and an existing iOS device. Although an Android tablet would do everything needed in this case, if I were making this decision I would keep things iOS because of the simplicity of things like iMessage, Reminders, Airdrop, iCloud, and Photostream. Taking a picture from an iPhone and having it almost immediately available on your tablet is very handy. I have been in many sessions when I’ve been taking notes and added pictures to them from whiteboards, charts, etc…
Can cross-platform can be done?
There are several cloud-services like Dropbox, Skydrive, and Google+ Photo Backup available as Photostream or Airdrop substitutes. Google Hangouts can substitute iMessage and Google Docs can substitute for iCloud. Again though, generally apps available on iOS are better than their counterparts on Android – even some of Google’s own apps have seen better versions released on iOS than Android.
Are iOS apps are better?
Developers have said that the Android toolkit for developing apps is lacking in certain areas when compared to iOS tools. Apple has seemingly just put more effort into enabling developers to build quality apps. Apple also maintains application uniformity and holds developers to strict approval standards.
In the end it comes down to how important the apps are to your everyday use. For simplicity in the connectivity between devices, stay with the same OS. For people who are a little more tech savvy, using cross-platform apps may not be much of a hassle at all.
Monday, September 30, 2013
List of Commands for Siri
I’ve had lots of people ask about what exactly Siri can do. There’s quite a bit that the computer AI we call Siri can do, but here’s a list of known commands and questions Siri can handle.
If you know of any more, please drop them in the comments section!
Phone
- Call (name)
- Call (name) home
- Call (name) on his work phone
- Call (number)
- Call home
- Call 911
- Get my call history
Facetime
- Facetime (name)
- Make Facetime audio call
App Launching
- Launch photos
- Play Infinity Blade II
- Open Facebook
- Post a Tweet
Messaging
- Tell (name) I’ll be right there
- Send a message to (name)
- Send a message t0 (name) saying ‘How about tomorrow?’
- Send message to (number)
- Text (name) and (name), ‘where are you?’
- Tell my wife I’m on my way home
Calendar
- Set up a meeting at (time)
- Set up a meeting with (name) at (time)
- Meet with (name) at (time)
- Set up a meeting about (description & time)
- Move 3pm meeting to 4:30
- Reschedule appointment with (name) to (date)
- What does the rest of my day look like?
- What’s on my calendar?
- Cancel (event)
- When is my next appointment?
Sports
- Did (team name) win?
- How did (team name) do last night?
- What was the score last time (team name) played (team name)?
- Show me the football scores from last night
- When do (team name) play next?
- What does the Premier League table look like?
- Who is the highest goal scorer in the Premier League?
Navigation
- Navigate to (destination)
- Navigate home
- Navigate to work
- Walking directions to (destination)
- What’s my next turn?
- Are we there yet?
- What’s my ETA?
- Find (place)
- Show me (place)
- Where is the closest (store)?
- Tweet (whatever you would like to tweet)
- Tweet (whatever you would like to tweet) with my location
- Search Twitter for (your search terms)
- Show me my tweets
- What’s trending on Twitter?
- Post to Facebook (whatever you would like to post)
Movies
- Where is my closest cinema?
- What’s playing at my closest cinema?
- Show me reviews for (film)
Music
- Play (name of song)
- Play (artist)
- Play (album)
- Play (playlist
- Play
- Pause
- Skip
- Play iTunes Radio
- Play more songs like this one
- Don’t play this song again
Reminders
- Add (whatever you want) to (name of list)
- Remind me to call (name) at (time)
- Remind me to take my medication at (time)
- Read my to-do list
- Remind me to call (name) when I get (destination)
- Email (name) about (whatever you like)
- New email to (name)
- Check email
- Any new emails from (name)
- Reply to (name)
Weather
- What’s the weather for today?
- What’s the weather for tomorrow?
- How’s the weather in (place)?
- What’s the weather for this evening?
- Is it windy?
- When is sunrise/sunset?
Clock
- Wake me up at (time)
- Set an alarm for (time)
- Turn off alarm
- Delete alarm
- What time is it in (place)
- What is today’s date?
- What’s the date this Saturday?
Timer
- Set time for five minutes
- Set a timer for (amount of time)
- Show timer
- Pause timer
- Resume timer
Contacts
- What’s (name) address?
- What is (name) number?
- When is my wife’s birthday?
- Show (name)
- My mum is (name)
- My brother is (name)
- Call mum
Find Friends
- Where is (Find Friends contact)
- Is my wife at home?
Notes
- Note (whatever you’d like to note)
- Find meeting notes
- Show my notes from last week
- Read my last note
Settings
- Turn on airplane mode
- Turn on bluetooth
- Make screen brighter
- Go to Twitter settings
- Show me privacy settings
- Enable Wi-Fi
- Turn on Do Not Disturb
- Open mail settings (or Bluetooth, Wireless, iCloud, and a lot of other settings on the device)
iOS7 Improve Battery Life Without Turning ‘Everything’ Off.
I’m personally not a fan of turning off key features to save battery life. That’s like not driving to save gas, or unplugging your internet to avoid viruses. Well…maybe it’s not that extreme, but I just don’t know why we would want to spend money on this bad@$$ phone just to decide that it’s best to turn off some of the best features.
Regardless, battery life is very important to lots of people. And until someone makes a battery that doesn’t die, we’ll all do what we can to get around our battery woes.
Here’s a quick list I put together of some things you can do to improve battery life a little bit with iOS 7.
1. Turn off Wi-Fi searching
Wifi capable devices are constantly searching for Wifi networks to connect to. This is not an exception for the iPhone as the device is always trying to find a Wifi network to connect to. You’ve no doubt seen the pesky pop up informing you of “Networks in range”.
Go into Settings > Wifi:
Turn off the switch to “Ask to Join Networks”
A quick note on this: Turning this off will disable the “open network” messages from popping up. I am not certain that this “stops” the device from actively searching for wireless networks though.
My recommendation for managing Wifi: Turn wifi OFF when you know you will not be connected to a Wifi network. Turn it back on when you are in Wifi range. This is super-simple now and done with a tap of one button from the new control center.
Remember this though: Absolutely use Wifi whenever you can!!! Using Wifi always saves battery over using cellular data.
2. Fine-tune location services
Location services are what iOS uses to get information like the weather, navigation/maps/GPS data, traffic information, photo geodata, geo-reminders, and other location specific information. Disabling it completely results in a huge disconnect from useful data and features. Instead of turning it off altogether, just fine-tune the apps that truly need location services.
Go to Settings > Privacy > Location Services
This lists all applications currently installed that use location services. Turn off anything that does not need to know location.
BEWARE! Turning off location services can make an application stop working. For example, turning off location services on a Run-tracking app will stop that app from being able to track your route.
My advice is to leave apps on if they are for: Weather, social networking, navigation, photo taking, and any apps that use locations to trigger other events (i.e. walk-in coupons, shopping apps, etc…)
3. Fine-tune Background App Refresh
iOS 7 expanded background app functionality. In plain English, this basically means that essentially any app can function when it’s not on your screen. Facebook might update your feed, AP Mobile and CNN might update the main news stories page, your task list might refresh itself looking for status. All these tasks are great when you go into the app and the latest info is right there. However….
It uses the battery.
Turn off all background refreshes for apps you do not care to have “up-to-the-minute” refreshes on. If you’re perfectly fine with refreshing Evernote when you open it as opposed to letting it update on it’s own, then turn off background refresh for it. If you don’t mind the brief 30 seconds it takes to refresh your Facebook feed when you launch the app, turn off background updates. Don’t care about having the latest weather report ‘instantly’ when launching the app? Turn off background refresh.
4. Turn off parallax/motion effects
This may have the least affect on the OS, but if you are not a fan of the motion effects of iOS 7, just turn it off. You may also save some battery juice in the process.
Go to: Settings > General > Accessibility > turn “Reduce Motion” to “On”.
My Take On iOS 7
I see that there may still be some some people out there a little apprehensive about downloading and installing the latest redesigned operating system for Apple’s mobile devices. Maybe I can help a little.
Here’s my quick opinion on iOS 7 for those who have not upgraded yet.
Improvements
The photos, contacts, spotlight search, music, calendars, reminders, and Siri are much improved. There are nice improvements in how users access important information. I especially like the improvements to Safari. It’s far better in every way now.
Multitasking now uses a nice card view of all open apps. Double-click the home button and see a preview/history of all apps that have been launched.
Swipe an app off the screen towards the top to “close” it.
The new layout of the Calendar works real well, as I use both it and reminders a lot.
The notification center is much improved, and works excellent with the calendar. Swipe down from the top and immediately see messages about the weather, meetings, and drive times.
For example, it may say "Your first meeting is at 9 AM with 'such and such' at 'such and such location'". In the morning it may tell you that, "It would take you about 22 minutes to drive to work". Later in the day it might say "Right now there is unusually heavy traffic and it will take about 33 minutes to get home." It's pretty awesome.
Shared Photostreams
The new shared photostreams and the "Activity Stream" within Photos is almost like a cool, private, mini-social network for you and your friends. Sharing an entire photostream is so much easier and more efficient that sending multiple text messages to those people who want you to “send me a copy of that photo!”.
CREATE A SHARED PHOTOSTREAM:
To create a shared photostream, simply go into photos and tap the Shared tab at the bottom:
- Tap the + in the upper-left corner to create a new photostream

- Give the photostream a name (i.e. ‘Birthday party’, ‘Sunday Game’, etc…)
- Select the contacts you want to share it with, and then…

- …tap Create
The photostream has been created!
Go into the new photostream and tap the + icon to add photos:
Your photo collection will come up and photos can be selected individually for sharing!
Select the photos you want to share, and just tap “Done”. Now your friends will see all the pictures you shared in their photos!
Other Features
Automatic app updates are also great, and the new control center (shown below) is something we should have had years ago.
Is it stable? What about my battery??
During the early stages of upgrading to iOS7 keep in mind that pretty much ALL existing apps will need to be updated to the "iOS 7 compatible version". Because updates happen automatically and in the background users may experience battery drain while all your apps update. I had 76+ apps update in one day!
There is also a lot more stuff going on in iOS 7 than in previous versions so don't be surprised if your battery starts draining a little quicker. These software updates are really intended to work best with the new hardware (quicker processor, better battery, etc...). It’s nice that Apple makes it available to older devices, but ultimately they want you to purchase the latest and greatest in order to get the best experience.
There are several things you can switch off to improve battery life, but I tend to think of that like the idea of saving gas by not driving the car. Sure, turning features off saves battery life, but it also cripples features of the phone designed to make it as useful as it is. Of course, if you have no desire for these features, then turning them off is pure benefit. If that’s the case though, you could probably just get a cheaper, less functional device anyway…
Yes, you should update!
If for no other reason, the security framework improvements alone make it worth updating. Throw in the new APIs that developers and apps will be using, and soon your iOS 6 compatible apps may stop working. If they don’t stop working, they may start chewing through your battery as they try desperately to do what the outdated code is telling them to do.
While some might think it will take some “getting used to” the fact is, it’s the same iOS you already know. Most of the difference from a user standpoint are just with visuals and icons. Remember: Just because the buttons and icons you’re used to look a bit different doesn’t mean they don’t do the same things they used to do.
Your iPhone, or iPad will still function the same as it did before, so don’t be afraid to no longer know how to use it. After about a week or less you should be back to feeling 100% comfortable and you’ll probably have mastered a lot of the new features.
So get to updating, if you haven’t already, and feel free to ask me any questions you might run into. I’ll do my best to reply to you!
Saturday, September 28, 2013
Just got that new Xbox One… #xbox #throwback

Just got that new Xbox One… #xbox #throwback
via Tumblr http://planetjmac.tumblr.com/post/62563378166
Thursday, September 26, 2013
joshbyard: Insect Evolved GEARS to Control Sychronization of...
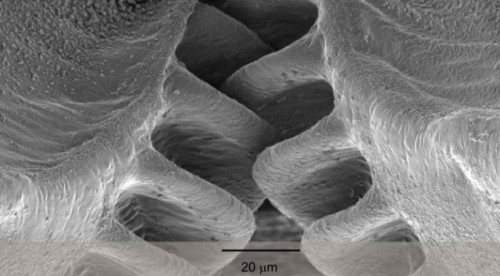
Insect Evolved GEARS to Control Sychronization of Movements During Huge Leaps
…biologists have discovered a precision gearing mechanism that is built and used by an insect known as a planthopper, which is similar to the grasshopper.
The bug employs this device to mechanically synchronize its powerful jumping actuators so that they both fire within 30 microseeconds of each other. It appears that the planthopper developed this device to circumvent timing errors that would be expected to occur if both sides were under independent nervous control.
Just as early fighter planes relied on mechanical synchros to fire their machine guns through their propeller without destroying it, this mechanical timer enables pinpoint directional accuracy when the creature makes leaps of over 100 times its own body length.
(via Evolution delivers: The first mechanical gear found in a living creature | ExtremeTech)
More pics at Txchnologist
via Tumblr http://planetjmac.tumblr.com/post/62349176493






